שלב ראשון: הקלטת דמו.
בשלב הראשון להפיכת פראגים מהמשחק לוידאו, צריך להקליט אותם! (כן, זה בא עוד לפני הפראג עצמו... :P)
לפני שמתחילים להקליט, יש צורך בשינוי מספר הגדרות:
כדאי לשנות את קצב ה- FPS שבהם מוקלטים הפראגים כדי לאפשר עריכה נוחה יותר בעתיד. עושים זאת ע"י פתיחת קובץ ה- UT2004.ini שנמצא בתקיית system של המשחק ומחפשים את השורות הבאות בעזרת Ctrl+F
NetServerMaxTickRate=30
LanServerMaxTickrate=30
שנו בשתיהן את ה-30 ל-60, ושמרו את הקובץ.
עכשיו אתם מוכנים להקליט דמואים (הקלטות משחקים)!
כדי להקליט דמו, הקישו בתחילת המשחק את הפקודה demorec XXX בקונסול, כאשר XXX מוחלף ע"י כל שם שתבחרו.
מבחינה אישית, בתחילת כל משחק, כמעט אוטומטית, אני מקליט דמו שקורים לו movie. במשחקים הבאים אני מקליט שוב על אותו השם. ברגע שתפסתי פראג מעניין, אני מפסיק להקליט על השם movie ועובר ל- movie1 וכן הלאה...
בסוף כל שבוע אני יושב, מסתכל על הדמואים ומוציא את הפראגים הטובים. אחרי הוצאת הפראגים, אני משנה את שם הקובץ של כל דמו כך שיזכיר לי איזה פראג נמצא בו ובאיזה נקודת זמן הוא במשחק. השיטה חוסכת מקום בדיסק הקשיח כמו גם בלגן בתקיית הדמואים - יש דמואים אך ורק של פראגים. אין המוני הקלטות של כל המשחקים ששיחקתם אי פעם, והגישה לפראגים קלה מאוד.
שלב שני: הוצאת הפראג.
*תוכנה מומלצת לשלב זה: rypelcam*
ניתן להוריד את התוכנה בצורה חינמית מפה: הורדה. היא שוקלת כ-100KB וכוללת 2 קבצים - קובץ אחד שמים בתקיית system של UT2004 וקובץ שמסביר על התוכנה ועל התקנתה. מומלץ לקרוא. כדי לסיים את התקנת התוכנה גשו לתקיית system של המשחק, כנסו לקובץ user.ini והחליפו את כל השורות שבהן כתוב
DemoMenuClass=GUI2K4.UT2K4DemoPlayback
ל- DemoMenuClass=Cam.CamDemoPage
והרי לכם התוכנה מותקנת.
הכנות מוקדמות
אז הגיע סוף השבוע, ויש לכם כמה וכמה דמואים שאתם רוצים לבדוק. לפני שמוציאים את הפראג, חשוב לשנות כמה הגדרות במשחק כדי להבטיח שהוא יוצא באיכות הטובה ביותר: כדאי להעלות את כל האפשרויות הגרפיות למקסימום ולהוריד את הרזולוציה ל- 800 על 600. אל דאגה, המשחק לא יקרטע בגלל ההגדרות. הרזולוציה נמוכה כי היא מאפשרת עריכה נוחה יותר בעתיד.
ישנה אפשרות שבעזרתה אין צורך לשנות את ההגדרות כל פעם מחדש - יוצרים פרופיל נפרד:
1. לכו לתיקייה system בתקיית ut2004.
2. הכינו עותק של הקבצים "Default.ini" ו-"DefUser.ini" - בשביל ההגדרות המקוריות.
3. שנו את השם של Default.ini לשם קובץ כלשהו בסגנון name>_ut.ini>, לדוגמה movie_ut.ini
4. שנו את השם של DefUser.ini לשם קובץ כלשהו בסגנון name>_user.ini>, לדוגמה movie_user.ini
5. צרו קיצור-דרך חדש על שולחן העבודה שלכם, שיוביל לקובץ UT2004.exe
6. כפתור ימני על קיצור הדרך החדש -> מאפיינים, ובשורה שרשום C:\UT2004\System\UT2004.exe, הוסיפו את זה:
-userini=<name>_user.ini -ini=<name>_ut.ini
(אם השתמשתם בשמות קבצים שנתתי לעיל, אז זה יהיה userini=movie_user.ini -ini=movie_ut.ini). כמובן שאת ה"<name>" יש להחליף בשם הקובץ המתאים.
כעת כשתפתחו את קיצור הדרך החדש תוכלו לשנות בו את ההגדרות, והן לא ישתנו בקיצור הדרך שתכנסו דרכו כי לשחק.
הקלטה מתוך הדמו
עכשיו אתם מוכנים להריץ את הדמו. כדי לעשות כן, ניגשים לתפריט הראשי ובוחרים באפשרות community. משם עוברים לחוצץ demos והרי לכם רשימה מלאה של כל הדמואים בתיקיה, עם פרטים לגבי המפה והשחקן. לוחצים על שם הדמו פעמיים והוא יתחיל לרוץ. מכאן אתם יכולים ללכת ב-2 דרכים - או שתוציאו אותו מנקודת המבט של השחקן, או שתוציאו אותו מנקודת מבט אחרת בעזרת התוכנה המומצלת Rypelcam.
כדי לצלם את המתרחש, מסדרים מבעוד מועד שני לחצנים עם פונקציות מיוחדות - אחד יתחיל צילום פריימים לתקיית ה- screenshots והשני יעצור אותם. אפשר לסדר את הלחצנים ע"י הפקודות הבאות בקונסול:
set input X dumpframes start
ו-
set input Y dumpframes stop
כאשר במקום X שמים את הכפתור שמתחיל את ההקלטה, ובמקום Y את הכפתור שעוצר.
צילום ממבט השחקן: כאשר פותחים את הדמו, לוחצים על esc ונפתח פאנל ניהול הדמו. במקרה ולא התקנתם את התוכנה יהיה עליו רק הרצה קדימה, אך, אם כן, יהיו עליו אפשרויות נוספות.
האפשרות השימושית ביותר בתוכנה הזאת היא אפשרות ה- seek (מוצגת בפאנל כאות S). עם האפשרות הזאת תוכלו להגדיר לדמו דקה מסויימת של המשחק שאליה הוא ירוץ ב- fastforward ויעשה pause כשהוא יגיע. הדבר מאוד שימושי אם זכרתם בערך באיזה דקה הפראג.
אז הגעתם עד לפראג, מה לעשות עכשיו? הגיעו לנקודת זמן שהיא כ- 5 שניות לפני הנקודה שבה הייתם רוצים להתחיל להקליט, ומשם תתחילו לצלם (שוב, דבר שיקל על העריכה בעתיד).
הקליטו גם כ-5 שניות לאחר הסיום של הפראג.
מבט של צופה: האפשרות הזאת קיימת אך ורק עם התוכנה rypelcam. לחצו פעמיים esc כדי להפעיל אותה. כדי לדעת יותר על המקשים וכל התוכנה, תוכלו תמיד ללחוץ H או I ולקבל הסבר מפורט, פשוט ויעיל לגבי הכל.
התוכנה בעצם מאפשר לשחקן להסתובב במפה כאילו הוא צופה במשחק, ומאפשרת לו גם לקבוע נקודות שדרכן תעבור מצלמה במסלול קבוע. כדי להקליט דבר מה, לרוב כדאי להחליט על מסלול קבוע מראש משום שבזמן ההקלטה קשה לזוז.
כדי לצאת מגוף השחקן ולשוט במפה, לחצו על K. לאחר מכן, כדאי לראות את הפראג מספר פעמים ולהחליט מה רוצים לעשות איתו - באיזה זוית לתפוס, איפה המצלמה תעבור, מתי וכו....
לאחר מכן, עם תחילת הדמו, ליחצו על כפתור ה- pause במקלדת. הוא יעצור את המשחק. לחצו על K והגיעו לנקודה שבה אתם רוצים שמהלך המצלמה יתחיל.
ליחצו על 5 ב- numpad ויופע חץ אדום ירוק - הוא מסמל נקודת מצלמה.
שימו לב! כיוון ההסתכלות כמו גם המיקום ישמרו בחץ, וישמשו את תנועת המצלמה מנקודה לנקודה.
זיכרו ליצור מסלול ארוך יתר על המידה כדי שיהיה זמן מספיק (שוב, כ-5 שניות) לפני הפראג ואחריו.
לאחר שיש לכם לפחות 4 נקודות מצלמה, ליחצו על 9 ב- numpad - הפעולה תיצור מסלול חלק של תנועה בין הנקודות (שימו לב לשים לפחות 4 נקודות. לא יווצר מסלול עם פחות). כעת, כאשר תלחצו על 3 ב- numpad תוכלו לעבור במסלול המבוקש.
כל מה שנשאר זה לחכות לרגע המתאים וללחוץ להתחלת ההקלטה ועל 3. יתכן וצטרכו לעשות זאת מספר פעמים כדי להגיע לתזמון המושלם של מיקום המצלמה עם מהלך המשחק....
אלו אינן כל הפקודות של התוכנה, ורצוי לקרוא עוד על כל הכפתורים בעזרת מקשי H ו- I. בנוסף, יש אפשרויות שונות ונוספות ב- esc. איני מתכוון לפרט עליהן משום שהן קשורות יותר לסיגנון, וקל מאוד להבין דרך הממשק מה כל אפשרות מבצעת.
תמונה מהתוכנה:
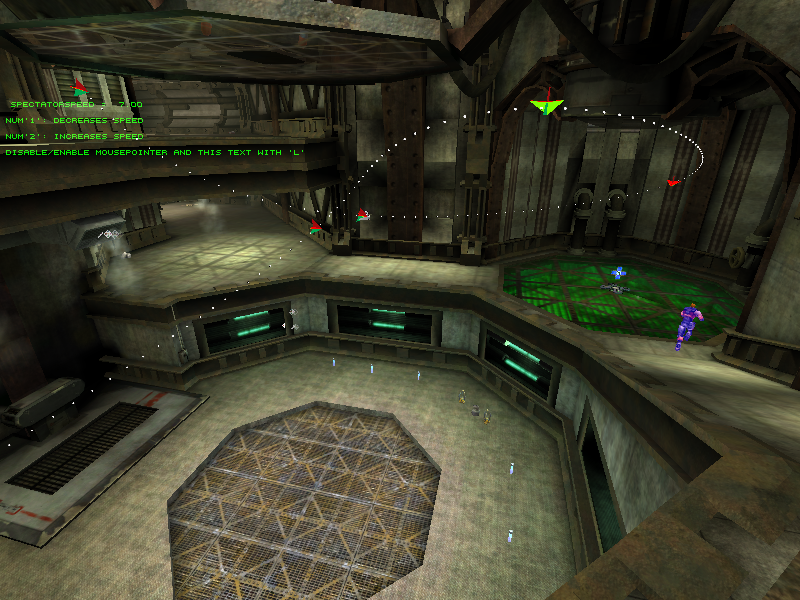
שלב שלישי: קידוד לוידאו.
*תוכנה מומלצת - Virtualdub* לינק - הורדה
כעת תגלו שבתקיית ה- screenshots יושבים מאות צילומים. כל צילום הוא פריים אחד מתוך המשחק, אבל כפי שאתם יודעים, עם תמונות אי אפשר לעשות סרט...
לכן צריך להפוך את התמונות לקטע וידאו. כדי לעשות זאת - פתחו את התוכנה המומלצת, לחצו על File, ואז על Open Video File. לחצו על התמונה הראשונה של הסרט. התוכנה אוטומטית יסדר את כל הפריימים כסרט.
אם אתם מתכוונים לערוך סרט, חשוב מאוד שלא תכווצו את הוידאו. הוא אולי ישקול עשרות מגה לשניה, אבל האיכות תישמר. הקידוד יבוא לכל הפראגים בסוף עריכת הסרט. אם אתם רוצים להציג preview של הפראג -לחצו על Video, ואז על Compression. בחרו באפשרות Compress כדי לכווץ את הסרטון. בחרו ב-Divx 4.12 ולחצו על OK.
כדי לשמור את הקובץ כסרט - לחצו על File, ואז על Save as AVI, בחרו את השם ואת התיקייה שאתם רוצים לשמור ולחצו OK. התוכנה עכשיו ממירה את הפראג ל AVI.
זהו, יש לכם פראג 
*קרדיט לBK ול-shooks שחלק מהמדריכים שהם כתבו נלקחו לפה*
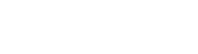











תגובות
1
01:23 24.06.2008 | Tommy
Tommy
GJ
אבישי מי מתגעגע מי
2
19:57 11.03.2009 | neptune
neptune
אבישי איש גדול
3
13:23 13.06.2009 | daniel319
daniel319
ארוך
4
| פורסם ע"י