עשיתי כמעט כל דבר אפשרי עם הקונסולה הזו - אז מהניסיון הפרטי שלי: הנה רשימה של כמה דברים שכדאי לכם לעשות עם המכשיר ברגע שאתם מקבלים אותו
טוב, שתי כתבות זאת כבר סדרה, לא?
אחרי שכתבתי ב-2020 כתבה המפרטת דברים שכדאי ואפילו חשוב לעשות עם ה-PS5 ברגע שאתם מקבלים אותו, הגיע הזמן - באופן דיי מפתיע יש לציין - לכתוב כתבה דומה ואף מפורטת יותר על רכישה של Steam Deck. כן כן: יותר ויותר אנשים מצליחים לשים את ידיהם על המכשיר הנייד והפסיכי של Valve, כשאפילו יש כמה חנויות בארץ שהצליחו לייבא מכשירים ולמכור אותם פיזית בארץ (לא ברור לי איך, אבל כל הכבוד להן!). אז בגלל שאני רואה המון שאלות לגבי המכשיר ובגלל שכמו שכתבתי בביקורת: עשיתי כמעט כל דבר אפשרי עם הקונסולה הזו - הנה רשימה של כמה דברים שכדאי לכם לעשות עם המכשיר ברגע שאתם מקבלים אותו.
גדול יותר לא אומר טוב יותר - MicroSD זו לא מילה גסה
בניגוד לכתבה של ה-PS5, הטיפ הראשון שלי דווקא מגיע לאלו שכבר יודעים שהם הולכים לרכוש, פשוט לא יודעים איזה מכשיר כדאי להם לרכוש. להם אני אומר: אם ההפרש במחיר בין גרסת ה-64GB ל-256GB וה-512GB מפריע לכם, או לחילופין - קשה לכם עם העובדה שגרסת ה-64GB מגיעה עם אחסון שהוא לא SSD, תרשו לי להרגיע אתכם: לא קרה כלום. כמובן, החוויה הטובה ביותר תהייה עם גרסת ה-512GB, אין בכלל ספק, אבל גם ה-256GB מספק חוויה טובה ואם לגלות לכם סוד (שמי שקרא גם את הביקורת שלי יודע אותו כבר): גם MicroSD עובד מצוין עם המכשיר.

תהליך הפרמוט וצורת הגישה למידע מכרטיס המיקרו SD (במיוחד הטובים יותר), הוא כל-כך נוח ומהיר שבנוסף להפרש במחיר בין קנייה של גרסה יקרה יותר לבין גרסה זולה יותר + כרטיס MicroSD, ההפסד במהירות בכונן ה-SSD של ה-512GB או ה-256GB הוא פשוט לא כל-כך נורא. כמה שניות לפה וכמה שניות לשם הם לא משהו ששווה להוציא עליו מאות שקלים נוספים. ההמלצה שלי תהייה ללכת על ה-256GB כמובן, אבל מי שיחליט לקחת את ה-64GB יחד עם כרטיס MicroSD של 512GB באיזה 200 שקל באמזון ממש לא יתאכזב. אגב, הכרטיסים פועלים כמו כרטיסי משחק במובן מסוים: אתם יכולים להשתמש בכמה ופשוט להתקין עליהם משחקים שונים. חיבור של כרטיס MicroSD גם ייתן לכם גישה אוטומטית לכל המשחקים שמותקנים עליו בלי בעיות מיותרות.
כלי הכוח - זה כל הקסם
טוב, הגענו לטיפים האמיתיים ובראשם: Powertools. תראו, דיברתי על זה בקטנה בביקורת המפורטת מאוד שלי, אבל כלי ה-Powertools שאפשר לגשת להוריד אותו דרך Decky הוא ללא צל של ספק אחד מהכלים הכי מועילים וחשובים שהורדתי למכשיר שלי. ממש בקצרה, Powertools הוא כלי שמאפשר למשתמש שלו גישה להגדרות שמשפיעות על ה-CPU של המכשיר. הוא מאפשר לבטל דברים כמו Simultaneous Multithreading (או SMT בקצרה), דבר שיכול לעזור למשחקים ישנים יותר לרוץ בצורה תקינה על המכשיר והוא מתת אל לאימולטורים ומשחקים שחייבים עוד כוח ל-CPU.

התקנה של Decky היא סופר פשוטה, אבל היא כן מצריכה מכם משהו שהזכרתי עוד בביקורת: להבין קצת מה אתם עושים ב-Desktop Mode. אתם יכולים להיכנס למדריך כאן בקישור (מה-GitHub של Decky-Loader) ולהתקין את הכלי על המכשיר. אחרי שתסיימו להתקין, תחזרו למצב Gaming (המלצה שלי, פשוט לעשות Restart מ-Desktop Mode), תלחצו על מקש השלוש נקודות בצד ימין של המכשיר ובעזרת מסך הטאץ' או המקשים בשלט לכו לסימן שנראה כמו תקע לחשמל. זהו Decky. משם אתם יכולים להיכנס לחנות (מסומנת בעיגול בתמונה כאן למטה) ולהוריד את Powertools. הוא כן צריך גישת Root, כך שאם השתמשתם במדריך שקישרתי מוקדם יותר, תשמרו את סיסמת ה-root שהגדרתם כחלק מההתקנה של Decky.

Decky-Loader מכיל כל-כך הרבה כלים נוספים (חלקם, כמו השינויים למוזיקה ולצלילים של המכשיר, הוזכרו בביקורת שלי), אז אתם יכולים להתנסות ולהוריד דברים בעצמכם ולראות איך זה מסתדר לכם. האמת שזה מתקשר בצורה פשוט נהדרת לנושא הבא שרציתי לדבר עליו...

אין כזה דבר "פריצה" - תתנסו (בזהירות)
אני אמרתי את זה פעם ואגיד את זה עוד מיליון פעמים: ה-Steam Deck הוא לא עוד קונסולה - הוא מחשב נייד שהתחפש. זה אומר שבעיקרון - אתם יכולים לעשות הכל עליו. מהתקנה של כלים כמו Powertools שיסייעו לכם בהרצה של אימולטורים ועד פרמוט של המכשיר והתקנה של מערכת הפעלה של Windows עליו כדי לנסות ולהוריד PC Game Pass עליו. הבחירה היא בידיים שלכם.

לאלו שעדיין קצת מפחדים, הנה כמה דברים שניסיתי על המכשיר ששווה גם לכם לנסות:
- הזכרתי זאת עוד קודם אבל ביטול של SMT על המכשיר בעזרת Powertools בזמן הרצה של אימולטורים משפר מאוד את ה-FPS של המשחקים ויותר מכך - מייצב אותו.
- אם כבר באימולטורים עסקינן: שינוי של כמות הליבות הפועלות על ה-Steam Deck והורדה של ה-GPU Clock ל-1000MHz בעזרת תפריט הביצועים של המכשיר (עוד על כך בסעיף הבא), מפנה קצת כוח שהמכשיר יכול להסב לטובת ה-CPU. זה ייתן עוד קצת כוח למכשיר שלכם.
- עוד בנושא אימולטורים: תשתמשו ב-Desktop Mode כדי להוסיף את האימולטורים עצמם ל-Steam דרך מנגנון "Add a game". זה יאפשר לכם לפתוח את האימולטורים גם ב-Gaming Mode ולשחק עם ההגדרות בלי לחזור כל פעם ל-Desktop Mode.
- אל תתביישו לשחק עם ה-Controller Layouts כדי לגרום למשחקים מסוימים לרוץ בצורה יותר נוחה לכם: ארבעת הכפתורים בגב המכשיר נועדו שישתמשו בהם!
- תורידו את כלי ה-Bluetooth בעזרת ה-Decky-Loader לגישה נוחה יותר לאוזניות אלחוטיות שחיברתם למכשיר.
- תשחקו עם ההגדרות הגרפיות של המשחקים השונים! תורידו הגדרות, תעלו הגדרות - תהנו מהחופש שהמכשיר נותן לכם וגם על הדרך תלמדו על מה זה Anti-Aliasing ולמה הרבה משחקי Switch מוותרים עליו או כמה FSR משפר את האיכות של התמונה ברזולוציה נמוכה.
אני באמת רק מגרד פה את קצה קצהו של קרחון פשוט ענק של הגדרות ופתרונות למיליון סוגים של תקלות. תתנסו, תבלו, תחקרו, תיכנסו לפורומים, תקחו נשימה עמוקה וכן - תיכנסו גם לרדיט - המכשיר הזה הוא באמת מתנה שלא מפסיקה לתת לשחקנים כמוני שכילו את זמנם בתיכון בניסיון לגרום ל-The Elder Scrolls IV: Oblivion לרוץ על המחשב הישן והחבוט שלהם. Good times.
40 זה ה-30 החדש - תסמכו עליי
חכו חכו רגע עם התגובה של "נו ברור על מה אתה מדבר": מעטים האנשים שמבינים באמת עד כמה חווית המשחק ב-40 פריימים לשנייה חלקה יותר מאשר 30 פריימים לשנייה וגם קשה להסביר את זה במילים או אפילו בסרטון. אבל תסמכו עליי כשאני כותב לכם את המשפטים הבאים: במשחקי AAA כבדים יותר: Uncharted, God of War, Tales of Arise, Spider-Man ועוד, המשוואה שלכם צריכה להיות פשוטה: אם אתם לא מגיעים קרוב ל-60, תנעלו את המשחק ל-40 בעזרת המנגנון המובנה של ה-Steam Deck.

(Spider-Man: Miles Morales על ה-Steam Deck ב-40 פריימים לשנייה)
הדרך להורדה של קצב הרענון ונעילתו על 40 פריימים לשנייה היא ממש פשוטה: תלחצו על לחצן שלוש הנקודות בצד הימני של המכשיר. לאחר מכן בעזרת מסך הטאץ' או אפשרויות התזוזה בשלט, לכו לסמן הסוללה. אם לא לחצתם עליו עדיין, לחצו על Advanced View כדי שהתפריט המלא יהיה פתוח בפניכם (ופשוט אל תסגרו אותו יותר אף פעם). קצת למטה תמצאו את מד ה-Refresh Rate. הורדה שלו עד הסוף תשנה את קצב הרענון של המסך מ-60 הרץ ל-40 הרץ. שינוי שלו גם ישנה את מד ה-Framerate Limit בהתאם. אני גם ממליץ ללחוץ על "Use per-game profile", כדי שההגדרות ישמרו על המשחק שאתם משחקים בו.

עכשיו יש לכם משחק שרץ חלק ובלי נפילות פריימים מיותרות ותנודות במספרים שנעים בין 60 ל-40 פריימים לשנייה. המשחק ייראה טוב יותר, יעבוד טוב יותר ויספק חוויה טובה יותר למשתמש. אגב, בעוד שזה בהחלט יותר כבד על הסוללה מאשר נעילה ל-30 פריימים לשנייה, לרוב ההגבלה ל-40 פריימים לשנייה תאפשר לכם גם לשחק עם מד ה-TDP וה-Manual GPU Clock כדי לאפשר למכשיר קצת מנוחה מבחינת צריכת חשמל. כל משחק יגיב בצורה אחרת להורדה של המד הזה, אבל המעבד הגרפי של המכשיר כל-כך טוב וכל-כך יעיל שכמעט כל משחק יוכל להינות מביצועים טובים גם ב-12W למשל.
הללו את CryoByte33 - אחד ממדריכי האופטימיזציה הטובים ביותר
אם בכתבה הקודמת בסדרה הבאתי את ערוץ היוטיוב Gamey עם מדריך מצוין להעברת שמירות בין משחקי PS4 ל-PS5, כאן אני רוצה לפרגן ליוצר תוכן חדש בביצה אבל עם לב, נשמה וידע שגורם אפילו לי להסמיק. קייל, או בכינויו CryoByte33, הוא איש DevOps משוודיה שהחליט להפסיק עם סרטוני ה-Let's Play הרגילים שלו לטובת הסברים מפורטים, יעילים ונהדרים על אפשרויות אופטימיזציה למכשיר של Valve.
פה למעלה תוכלו לצפות בסרטון שמכיל הסברים ומדריך פשוט, ברור ויעיל (כולל כלי שהוא הכין בעצמו(!) שמטפל בכל הדברים הללו) על דברים שאני יודע במסגרת העבודה שלי אבל הבנתי מהר מאוד שהרבה אנשים לא הכירו: Swap Memory, TRIM, VRAM ועוד - כולם מוסברים בצורה נהירה וטובה, כולל מה כל אחד מהדברים הללו משפר בביצועים של המכשיר. אתם יותר ממוזמנים לצפות בסרטונים שלו בנושאים כמו הגדרות למשחקים ספציפיים ואימולציה על המכשיר וגם להירשם לערוץ שלו כי באמת מגיע לו כל הכבוד עליהם.
פה זה לא ה-Switch - גם תחנת עגינה רגילה זה בסדר
זה עוד משהו שהייתי צריך להסביר שוב ושוב לאנשים כי ההבנה שמדובר במחשב נייד מאוד עוד לא הכתה בהם. תראו, ל-Valve יש את ה-Steam Dock או תחנת העגינה שלה שמספקת למשתמשים את האופציה לחבר את ה-Steam Deck שלהם למסך ולעבוד איתו כאילו היה מחשב לכל דבר ועניין. ה-Steam Dock עושה שימוש בכמה פורטים ל-DisplayPort, HDMI וכמובן גם חיבור ל-Steam Deck עצמו ולחשמל וכו'. מביני עניין ישימו לב שה-Steam Dock הזה הוא פשוט כמו כל תחנת עגינה אחרת שקיימת בשוק.
 (תחנת העגינה הרשמית של ה-Steam Deck)
(תחנת העגינה הרשמית של ה-Steam Deck)
אני הזמנתי תחנת עגינה מאמזון ב-Black Friday בסביבות ה-35 דולר. המטרה של תחנת העגינה היא בעיניי לפחות, לאפשר תחזוקה יעילה של ה-Steam Deck: בין אם מדובר בהעברת משחקים שהורדתי מה-Switch שלי, התקנת מודים או העברת תמונות לצורך ביקורות. פה זה לא ה-Switch: אין כאן סיכון אמיתי ב-Bricking של המכשיר כתוצאה ממתח לא נכון או בעיה מוזרה שקשורה לספק הכוח של המכשיר (יותר מזה: הייתה בעיה כזאת בעבר עם דגמים ספציפיים והחברה תיקנה את זה עם עדכון BIOS. מדהים).
יש המון תחנות עגינה נהדרות שאתם יכולים להשתמש בהם. יצא לי לנסות על כמה תחנות עגינה בעבודה והם היו בסדר, פשוט רציתי אחת שה-Steam Deck יהיה מאונך בה ובכך יאפשר זרימת אוויר טובה. שלי מגיע מ-iVoler, אם אתם רוצים אתם יכולים להזמין אותו בעצמכם, (זאת לא פרסומת, אני לא עובד איתם, המוצר שלהם פשוט נראה מצוין).
לא להסתער על קנייה של משחקים - תתקינו קצת ותסיימו
זה הדבר האחרון שיש לי לומר ותאמינו לי שהוא סופר קריטי. אני יודע שעכשיו אנשים פה שרכשו את המכשיר בוודאי מתפתים לקנות כל מה שזז ולנסות כל מה שזז על המכשיר. גם אני הייתי ככה כשקיבלתי אותו, אני מכיר את התחושה. אבל אחרי שאבק הביקורת שקע וההתרגשות הראשונית עברה, הבנתי שהיכולת הכי טובה של המכשיר הזה היא לגרום לשחקנים לסיים משחקים שיש להם ב-Backlog של Steam. זה לא נכון לכולם, כמובן - אבל אני רוצה להאמין שלרובנו יש ספריית Steam עם מספר תלת-ספרתי ואולי אפילו ארבע ספרות. זה לא דבר חיובי בעיניי כי זה אומר שיש שם הרבה משחקים שנקנו ולא שוחקו מעולם.

תשתמשו ב-Steam Deck כדי לחוות חוויות חדשות, לשחק את משחקי האינדי וה-AA הקטנים יותר שנמצאים לכם במאחורה של המאחורה של ספריית המשחקים: כל ה-Celeste-ים וה-Hollow Knight-ים, משחקים כמו Sunset Overdrive ו-Binary Domain שבחיים לא הייתם מתקינים כי "נו מה, הם ישנים כבר". כן, יש מקום ל-God of War ו-Tales of Arise וכן הם נראים ועובדים נהדר. אבל ההמלצה הכי גדולה שלי וההנאה הכי גדולה שלי מהמכשיר דווקא קשורה לאותם המשחקים שאני סוף סוף יכול לשחק ולסיים.

(בתמונה: Sunset Overdrive, אחד המשחקים הכי כיפיים שאני מכיר, רץ על ה-Steam Deck)
זהו! אלה הטיפים שיש לי לתת לכם בנוגע למכשיר הנייד של Valve - כרגיל אתם יכולים לקרוא את הביקורת המאוד ארוכה שלי כדי לראות מה חשבתי על המכשיר ואת הרשמים שלי ממנו. אתם מוזמנים לגזור ולשמור את הכתבה הזאת ולשתף אותה עם כל בן אדם שחושב לקנות או שקנה כבר את המכשיר ורוצה לדעת מה לעשות קודם. יש עוד דברים ששמתי בצד כמו אימולציה (ערוצים כמו CryoByte33 ו-OhNoItsAlexx עושים עבודה הרבה יותר טובה ממני בהסבר על אימולציה על ה-Deck), אבל בכל נושא אחר אשמח לשמוע אם יש דברים שאולי שכחתי ואתם רוצים לשמוע עליהם אחרי או לקראת רכישה של המכשיר!
*רוצים לקבל את כל החדשות החמות ישר לנייד? הצטרפו לערוץ הטלגרם של Vgames!*
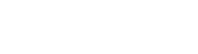







תגובות
1
09:35 28.12.2022 | ב (אורח)
ב (אורח)
והטיפ הכי חשוב שאני יכול לתת: אל תקנו את זה. או ליתר דיוק: תקנו את זה רק אם אתם יודעים *בוודאות* שאתם הולכים להשתמש בזה באופן יומיומי. אם, כמוני, אתם מתפתים, קונים את זה, מתלהבים ומשחקים בזה שבועיים-חודש באינטנסיביות ואז זורקים את זה בתיק וכמעט לא נוגעים בזה כמו כל פיסת טכנולוגיה אחרת שקניתי - תוותרו על הרעיון ותשמרו את הכסף בכיס.
2
13:08 31.12.2022 | עופר (אורח)
עופר (אורח)
האם הdock לא מאפשר למכשיר גם להיות מחובר למסך חיצוני וגם להיות מוטען בו זמנית, מה שלא נותן רק חיבור שלו בכבל רגיל למסך החיצוני?
3
13:16 31.12.2022 | עופר (אורח)
עופר (אורח)
האם יצא לך לבדוק או לשחק עם המכשיר במשחקי point and click ישנים כמו למשל של sierra , לוקאס-ארטס וכו׳ ?
4
23:36 15.01.2023 | Rabi1992
Rabi1992
שמואל היקר אני מאוד אוהב את הביקורות שלך ואתה אדם מדהים בלי צחוק אני ממש מעריץ אותך בזכותך רכשתי את סטים דאו ואני מאוד נהנה אבל עדים לא יודע איך להשתמש אשמח אם תעזור לי ו
5
13:06 21.02.2023 | אילן (אורח)
אילן (אורח)
למה אני רוצה את המכשיר הזה??? אני בן 40 משחק רק פאבג'י בטלפון ומסיבה לא מוסברת אני ממש רוצה לרכוש את המכשיר, במיוחד עכשיו שירד המחיר ל1800 ש"ח
6
| פורסם ע"י